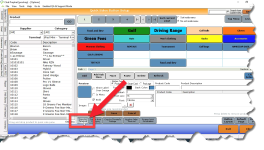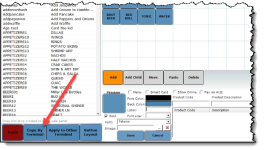Copying Quick Sale Buttons
Copying Quick Sale buttons of the Sales screen to another terminal running POSExpress
When you are ready to apply the Quick Sale settings to other terminals, you may copy the set up, so you do not need to set up each terminal individually.
To see a video of this, click here>>
To practice copying a QSB using an on screen tutorial, click here>>
Note: You can do this on any terminal. You do not need to be at the terminal that needs the Quick Sale buttons.
To copy Quick Sale buttons from one terminal to another terminal, do the following:
-
To clone the buttons, go to the Quick Sales Button Setup screen.
-
Click the Copy Terminal button at the bottom left of the screen. The Copy Quick Sale button window displays.
-
On the left, select Copy From Terminal on the terminal you previously customized.
-
On the right, select the terminal(s) that you wish to copy to.
-
Select the Continue button. A confirmation screen displays.
-
Click Yes to confirm but making sure that you have selected the correct terminal.
Copying Quick Sale buttons of the Sales screen to an iPad running CPS Air
This is basically the same step as above, but you need to remember that you are only able to copy the Quick Sale buttons from the Sales screen of a terminal running POS Express, and ONLY the first page. You can do this from any of your PCs but make sure you have the desired PC with the Page 1 set up in the Sales screen exactly like you would want it on your iPad running CPS Air.
To see a video on how to create Quick Sale buttons in CPS Air, click here>>
-
From any terminal with POS Express open, go to Tools | Options | Sales Options | Quick Sales Button Setup.
-
Click the Copy Terminal button at the bottom left of the screen. The Copy Quick Sale button window displays.
-
On the left, select Copy From Terminal on the terminal you previously customized.
Remember: This is the terminal with a page one set up exactly the way you'd like to see it on the iPad.
-
On the right, select the iPad that you wish to copy to. Most likely the name will contain the word iPad in it.
-
Select the Continue button. A confirmation screen displays.
-
Click Yes to confirm but making sure that you have selected the correct terminal.
Now go to your iPad, start CPS Air up, sign in, and open up the Sales screen. Notice that the Sales screen contains the same Quick Sale buttons that page one of the Sales screen contained from the terminal from which you copied.
Note: There is no way to delete these buttons on the iPad so if you need to change them, go back to Page one of the Sales screen from where they were copied from in POS Express and make the changes there, then repeat the above steps.
Copying Quick Sale buttons of the F&B screen to another terminal running POSExpress
This is almost identical to the steps for the Sales screen except it is done in the F&B module as follows:
-
Open the F&B module. The Table View displays.
-
At the bottom of the screen select the Settings button. A panel displays to the left.
-
Select Quick Sale Button Setup under Order. The screen displays where you create the buttons.
-
In the lower-right corner of the screen, select the Copy by Terminal button.
Note: You could also use the Apply to Other Terminal button to the right of Copy by Terminal button if the QSB in this F&B module of this terminal are the buttons you want to copy. You would just select the terminal from the list of the site, store or terminal group (of the top radio buttons at the top of the screen), and select Apply.
-
In the Copy Quick Sales buttons dialog, select Site or Terminal Group as your filter type.
-
Select the terminal on the left Copy From side of which you want to copy. Below the Copy From column the number of buttons of the selected terminal display.
-
Select the terminal on the right side for the terminal onto which you want to paste the buttons.
-
Select Continue. A Confirmation dialog box displays reviewing your selections and confirming your selections.
-
Select Yes. The buttons are copied to the terminal selected in the exact set up as the original.